1. Подготовка диска или флешки с Windows 7 Перед описанием непосредственно установки Windows 7 необходимо сказать пару слов о подготовке самого диска или флешки, с которого будет устанавливаться операционная система.
Существует два основных способа установить Windows 7:
1) установка с загрузочного диска с Windows 7. Это классический случай. Отлично подходит для ноутбуков или ПК с DVD-приводом.
2) установка с флешки. Если у вашего нетбука или ноутбука нет DVD-привода или он нормально не работает, то можно попробовать установить Windows 7 с флешки.
Пару слов о дистрибутивах Windows 7: если на вашем ноутбуке изначально была предустановленна Windows 7, то на днище есть наклейка с указанием редакции Windows 7 и серийного номера. Если вы хотите поставить Windows 7 с нуля без всяких лишних утилит и с новыми драйверами или поменять битность с 32-бит на 64-бита или наоборот, то вам достаточно достать образ, который был сделан с оригинального диска с Windows 7. Такой дистрибутив уже содержит все редакции Windows 7: от Starter и до Ultimate. При установке выбираете редакцию, которая указана на бемажке с серийным номером и вводите в конце установки тот серийный номер. В этом случае у вас не возникнет проблем с активацией и вы получите лицензионную ОС.
Также крайне рекомендуется использовать оригинальные образы Windows 7. Дело в том, что с различными сборками с кучей драйверов, программ, в которых авторы поотключали все "ненужное", иногда возникают довольно серьезные проблемы с работой самой системы, программ и особенно драйверов. Так что рекомендуется использовать образы, которые были сделаны с оригинального диска или те, что распространяются через MSDN.
Рассмотрим детально процесс подготовки диска и флешки с Windows 7.
1.1 Подготовка DVD-диска с Windows 7
Для этого нам понадобится:
1) iso образ загрузочного диска с Windows 7;
2) программа для записи на диск Ashampoo Burning Studio скачать;
3) сам DVD-диск.
Первым делом устанавливаете и запускаете Ashampoo Burning Studio. Выбираете пункт Создать/записать образ диска, а потом Записать CD/DVD/Blue-ray диск из образа диска:
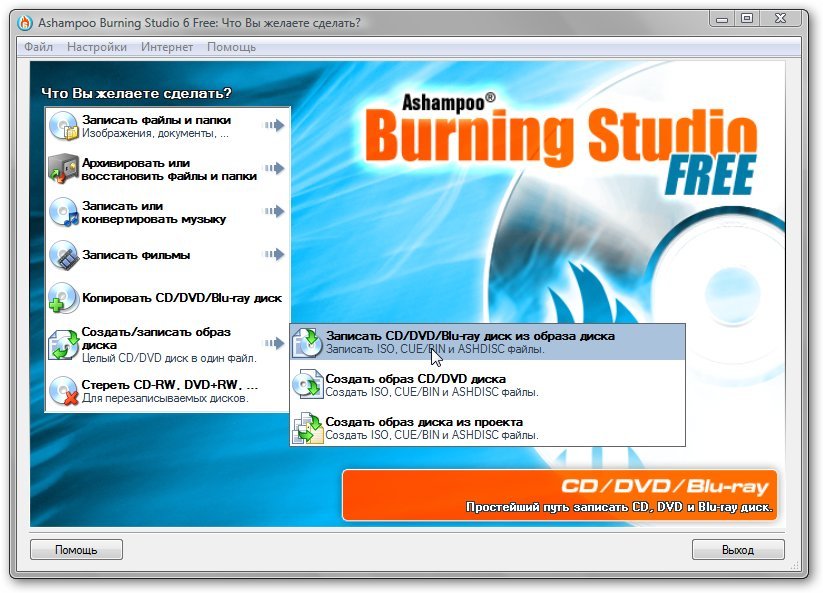
Дальше стоит указать где же находится iso образ диска и нажать Далее:
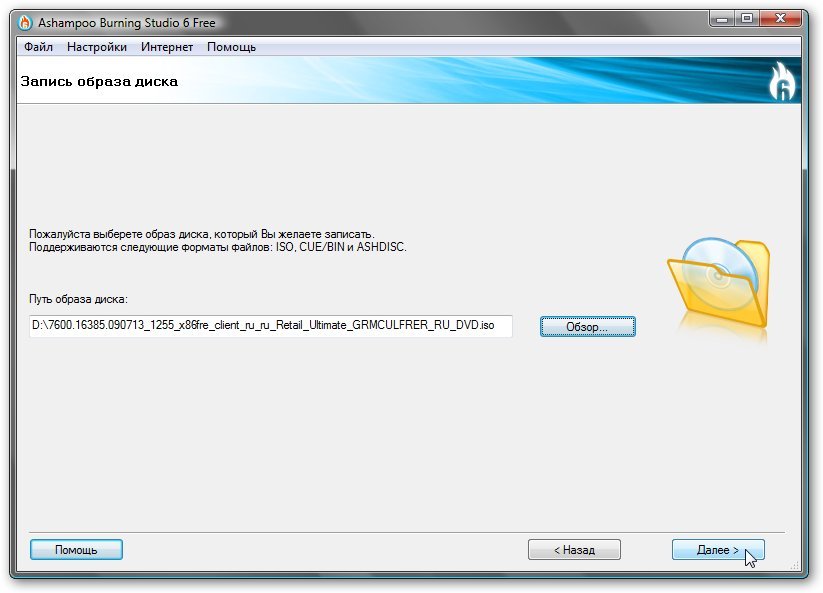
Настраиваете по необходимости опции записи и нажимаете на кнопку Записать DVD:
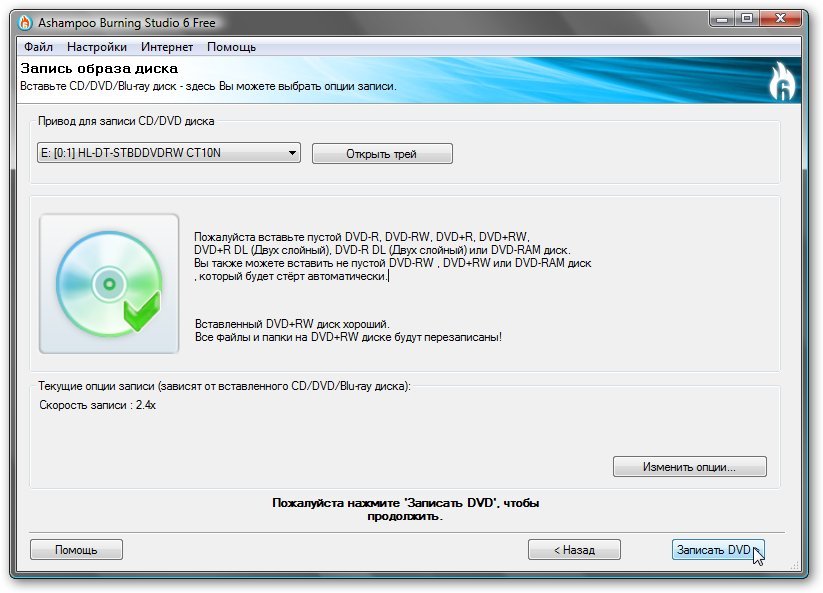
Ждем пока запишется диск:
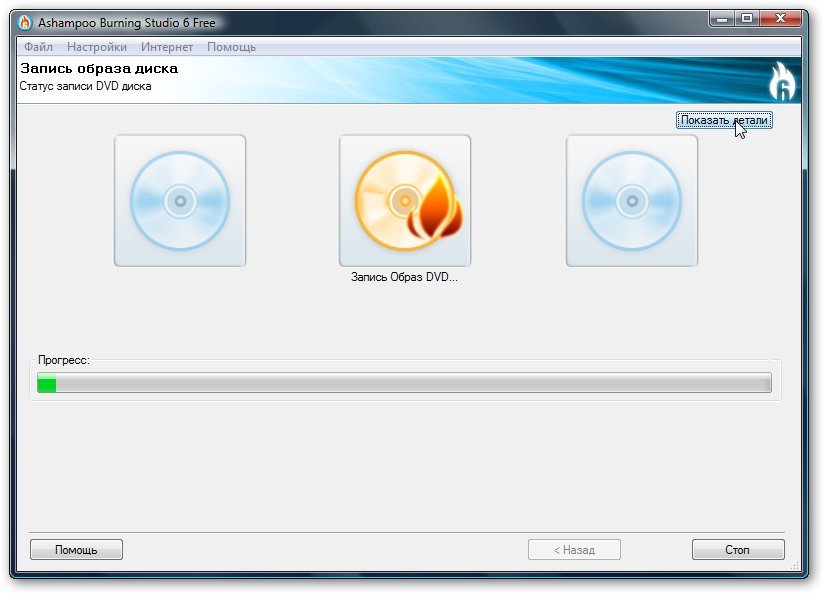
Вот и все. Диск успешно записался:
http://acerfans.ru/uploads/posts/2010-07/1280127508_windows-7-install-5.jpg
2. Установка Windows 7 с флешки (Подготовка загрузочной флешки с Windows 7)
Для этого нам понадобится:
1) iso-образ загрузочного диска с дистрибутивом Windows 7;
2) утилита Windows 7 USB/DVD Download Tool Ссылка;
3) флешка объемом 4 Гб и больше. Поскольку она будет форматирована (полностью очищена), то всю информацию с нее стоит скопировать на жесткий диск или на другую флешку.
Запускаем саму утилиту, нажимаем на кнопку Browse и указываем где расположен iso-образ диска с Windows 7:
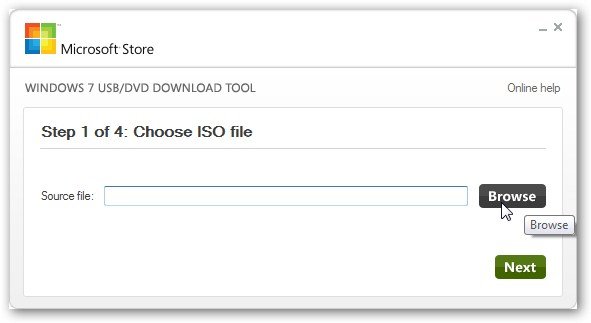
Для перехода к следующему шагу нажимаете кнопку Next:
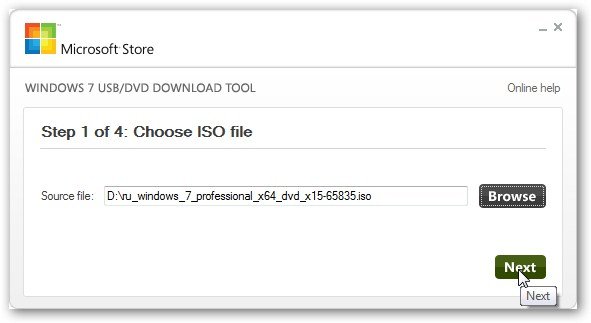
Нажимаете на кнопку USB Device:
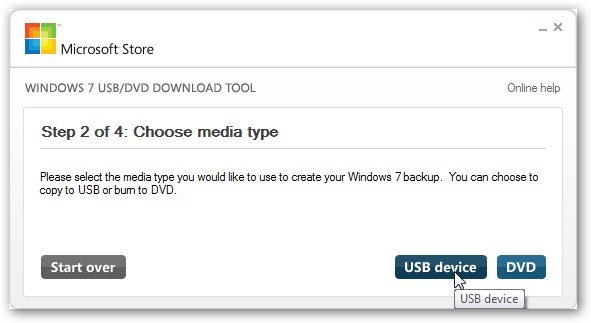
В окошке выбираете вашу флешку. Перед записью стоит скопировать с нее всю важную информацию так как все содержимое флешки будет удалено. Для старта процесса подготовки загрузочной флешки с Windows 7 нажимаем на кнопку Begin copying:
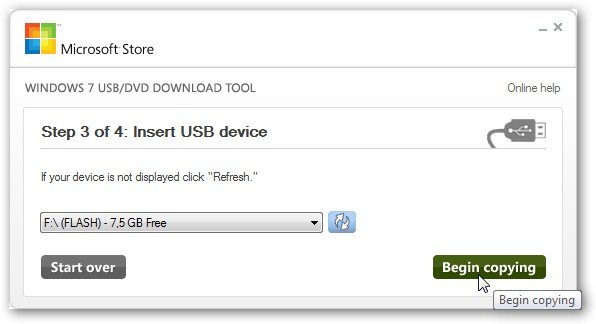
Потом нужно будет нажать на кнопки Erase USB Device и Да. Через пару минут у вас будет загрузочная флешка с дистрибутивом Windows 7.
Имея диск или флешку с Windows 7, можно переходить непосредственно к установке Windows 7
Установка Windows 7
Перед установкой рекомендуется скопировать всю важную информацию с диска С:\ на диск D:\, например. Это связано с тем, что все содержимое диска С:\ будет удалено так как он будет форматироваться.
Ставите диск или флешку в ноутбук, нетбук или ПК, на который будете ставить Windows 7, а потом перезагружаете его.
Перед установкой нужно убедиться, что ноутбук или ПК будет загружаться с DVD-диска или USB-флешки. Для этого стоит зайти в BIOS (на ноутбуках Acer, Packard Bell, eMachines и других для этого нужно нажать кнопку F2 при загрузке), потом переходите на вкладку Boot и кнопками F5/F6 выставляете DVD-привод или флешку на первое место:

Потом переходите на вкладку Exit и выбираете пункт Save settings. Ноутбук, нетбук или ПК должен перезагрузиться. Если все сделано правильно, то загрузка начнется с диска или с флешки:

Для запуска установки нажимаете любую кнопку. Через мгновенье появится такое вот окошко:

Выбираете желаемый язык и нажимаете Далее:

Нажимаете на кнопку Установить для начала установки.
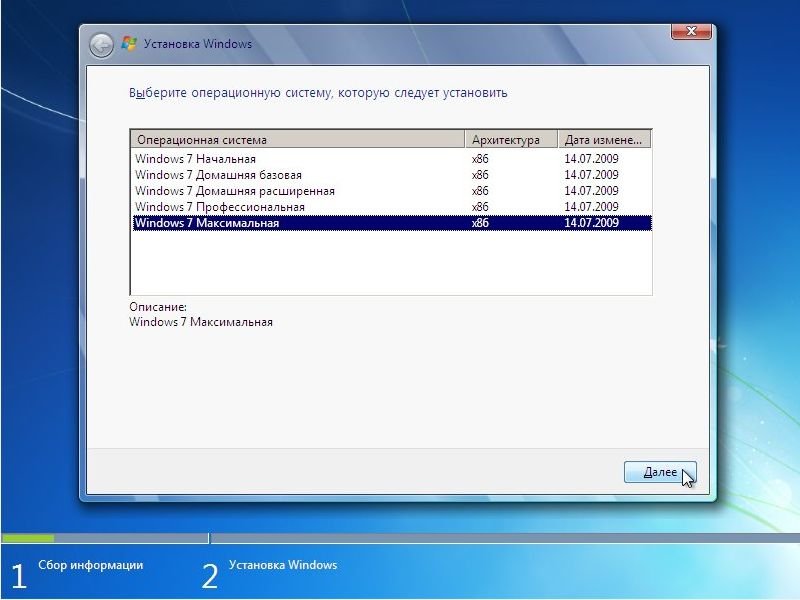
Выбираете именно ту редакцию Windows 7, к которой у вас есть ключик. Редакция указана на бумажке с серийным номером (ключиком). Если вы выберете не ту редакцию Windows 7, то у вас могут возникнуть проблемы с активацией. Битность (32 или 64-бита) особой роли не играет. Серийный номер подходит как для одной версии, так и для другой.
Дальше стоит принять Лицензионное соглашение:
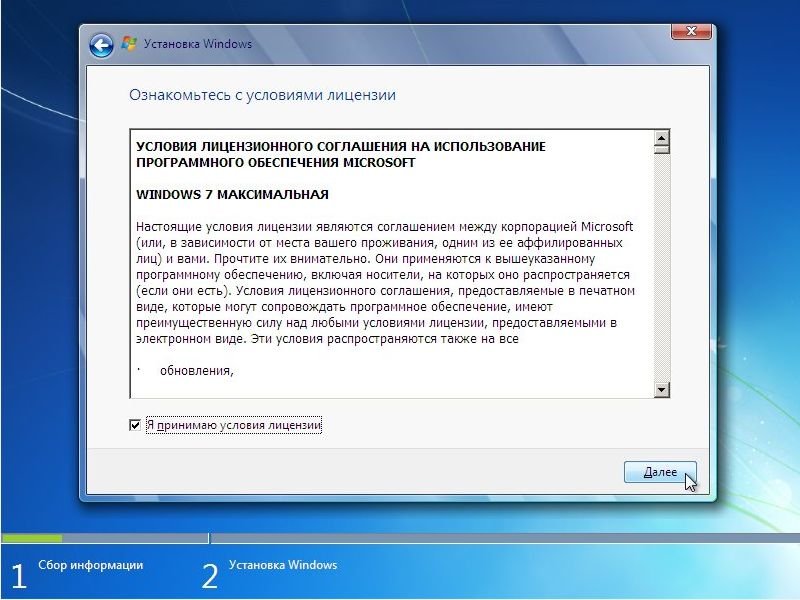
и выбрать Полную установку:
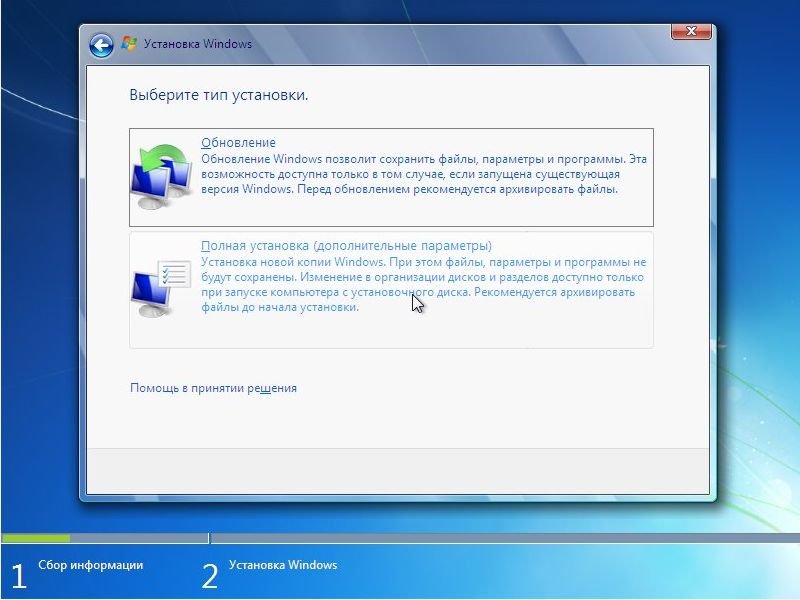
Теперь вам стоит выбрать ваш диск С:\, на который вы будете устанавливать Windows 7. Потом стоит нажать на ссылку Настройка диска:
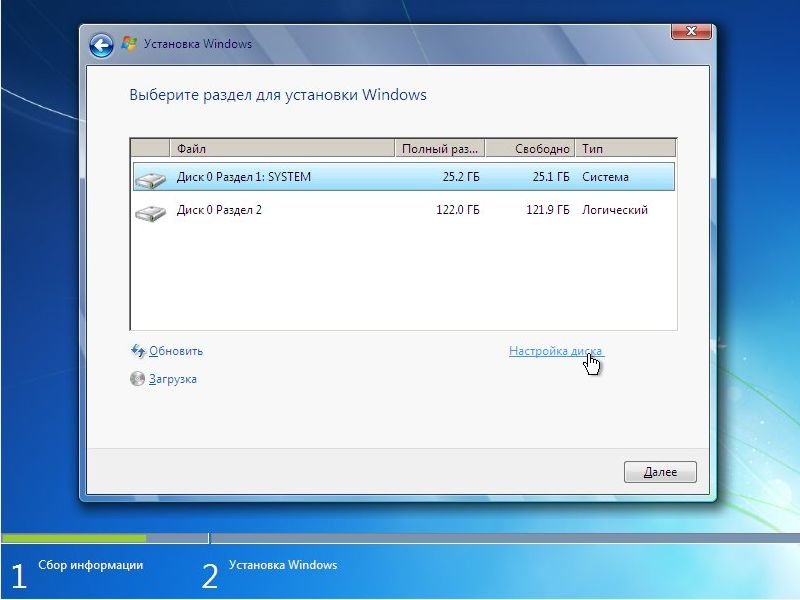
Нажимаете на ссылку Форматировать:
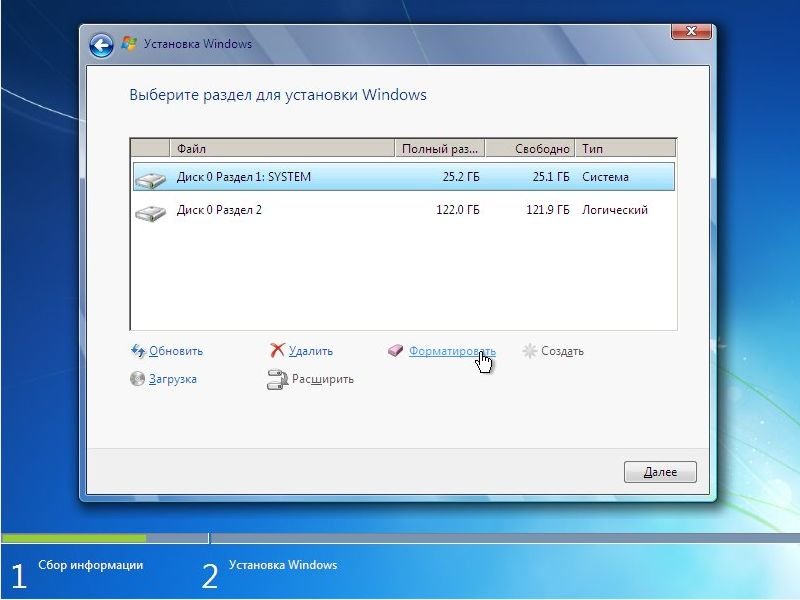
Установщик предупреждает о том, что вся информация с выбранного раздела будет удалена:
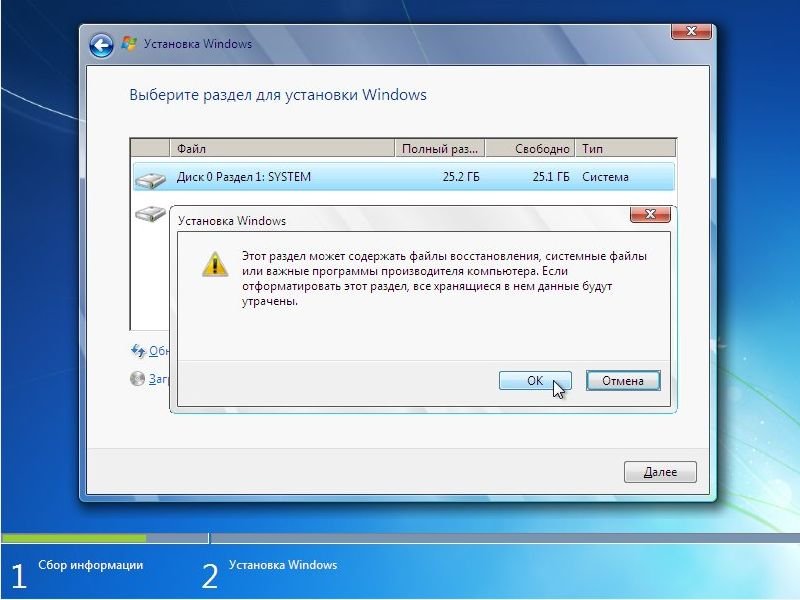
Вот и все. Форматирование окончено. Выбираете отформатированный раздел и нажимаете Далее:
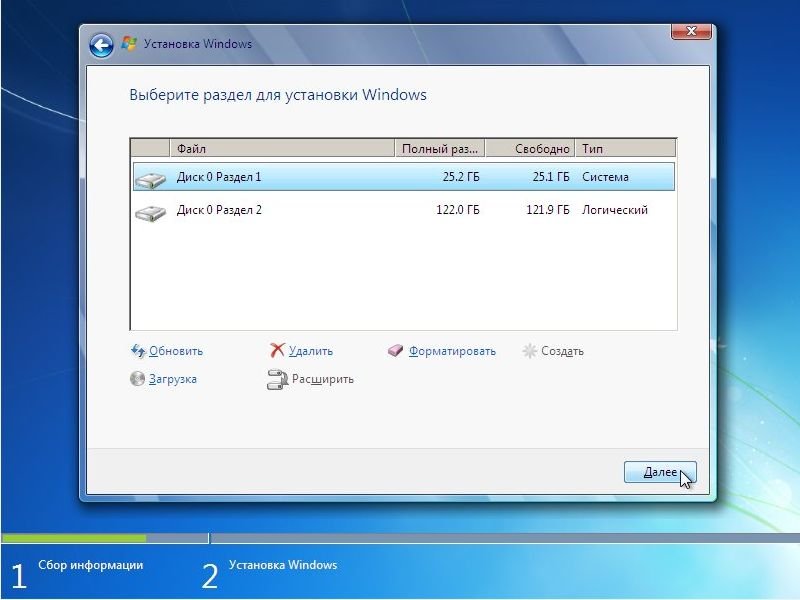
Теперь нужно чуть подождать:
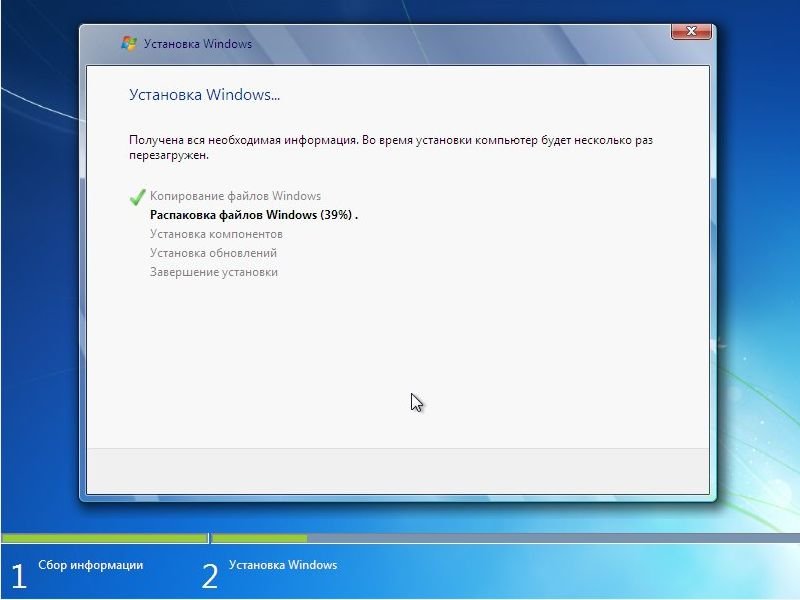
По окончанию появится такое окно:
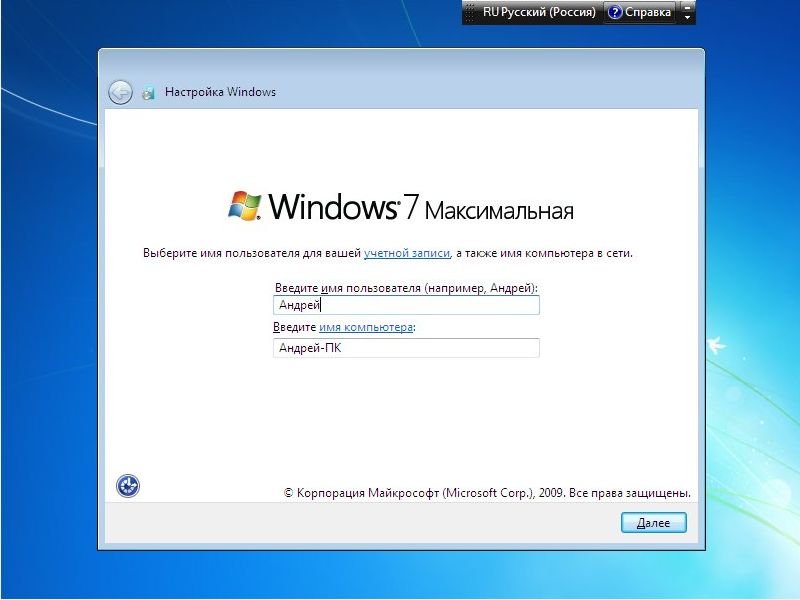
Вводите имя пользователя и компьютера. Потом по желанию вводим пароль на вход:
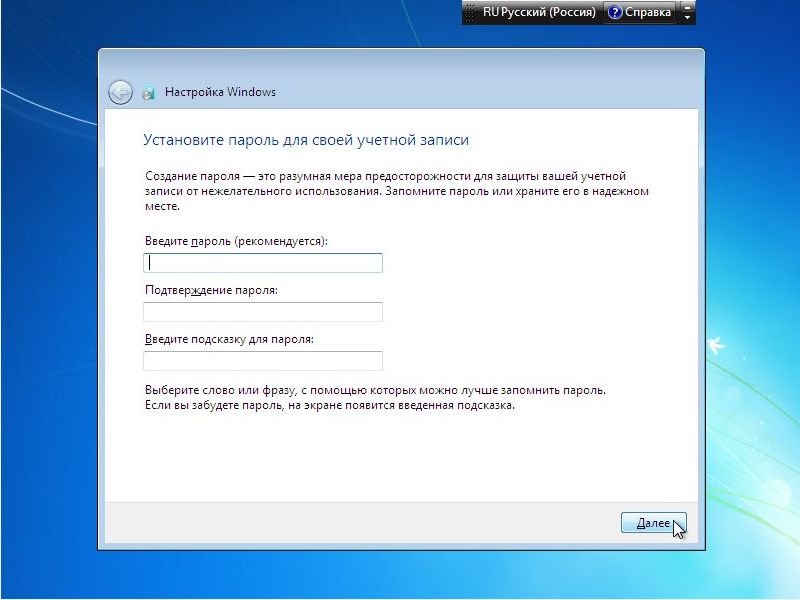
Теперь вводим серийный номер с бумажки на днище ноутбука/нетбука или с корпуса ПК. Его можно и не вводить:
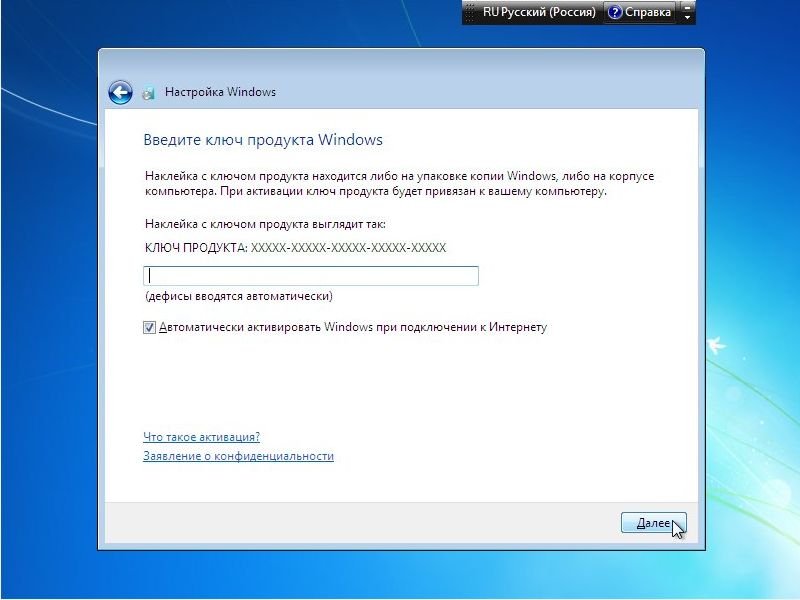
Выбираем Рекомендуемые параметры безопасности:
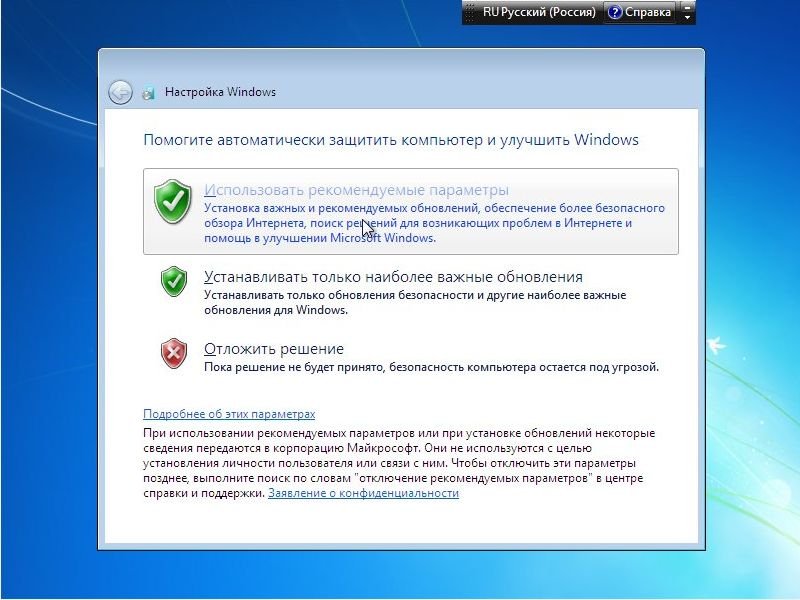
Далее настраиваем дату и время:
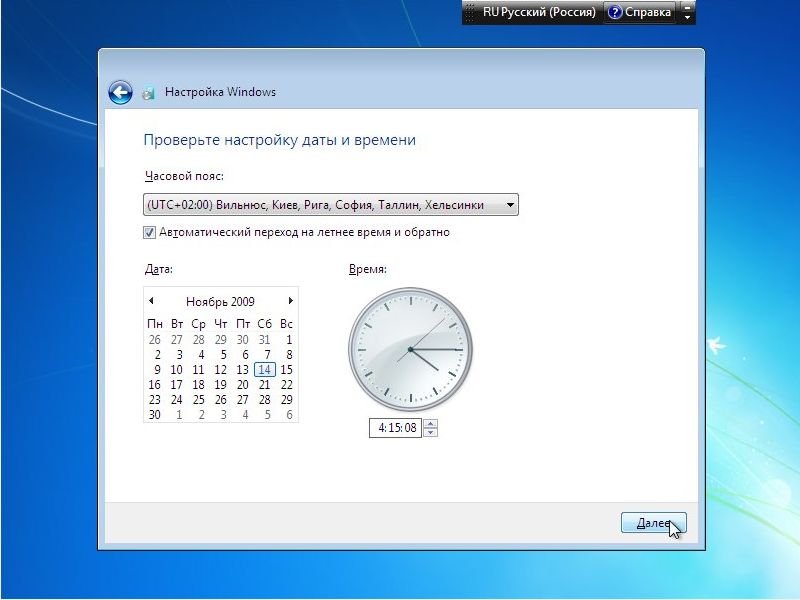
Вот и все. Установка Windows 7 завершена:

Установка драйверов
Устанавливаем недостающие драйвера устройств, это можно посмотреть в Диспетчере устройств (Меню пуск -> Компьютер -> Свойства системы -> Диспетчер устройств). Там не должно быть Вопросительных знаков.
Узнав каких драйверов нам не хватает, качаем их с желательно сайта производителя, или с диска прилагаемого с компьютером или устанавливаем (что гораздо проще) с этой программы DriverPack Solution 10